Last Updated on 05/11/2023
Thanks to a new update, the Android version of the PlayStation Remote Play App now supports the picture-in-picture (also known as PiP) mode.
To find out how you can use this feature, which will allow you to play the game while using another app, you can take a look at this tutorial from Overly Technical.
1. To start off, make sure you update the PlayStation Remote Play App to the latest software release. Otherwise, the older version may not feature the picture-in-picture.
2. You should also make sure that you set up your console for Remote Play.
For the PlayStation 5, you need to do the following:
- Go to Settings > System > Remote Play and then make sure that the Enable Remote Play setting is turned on.
- You then need to go to Settings > System > Power Saving > Features Available in Rest Mode. Afterwards, make sure that the Stay Connected to the Internet and Enable Turning on PS5 from Network settings are both turned on.
- Finally, you can either put your PS5 in rest mode or leave it on.
For the PlayStation 4, you need to do the following:
- Head to Settings > Remote Play Connection Settings and then make sure that the Enable Remote Play setting is turned on.
- Afterwards, go to Settings > Account Management > Activate as Your Primary PS4. From there, select Activate.
- Next, you need to go to Settings > Power Save Settings > Set Features Available in Rest Mode. You should then make sure that the Stay Connected to the Internet and Enable Turning on PS4 from Network settings are both turned on.
- Finally, you can either put your PS4 in rest mode or leave it powered on.
3. You should also make sure that you have the Picture-in-Picture setting enabled for the PlayStation Remote Play App.
In order to do so, you need to take the following steps:
- Tap and hold the PS Remote Play icon on the home screen of your Android device.
- Select App Info from the pop-up menu.
- Select Picture-in-Picture from the App Info menu of the PS Remote Play App.
- Make sure that the All picture-in-picture setting is enabled.
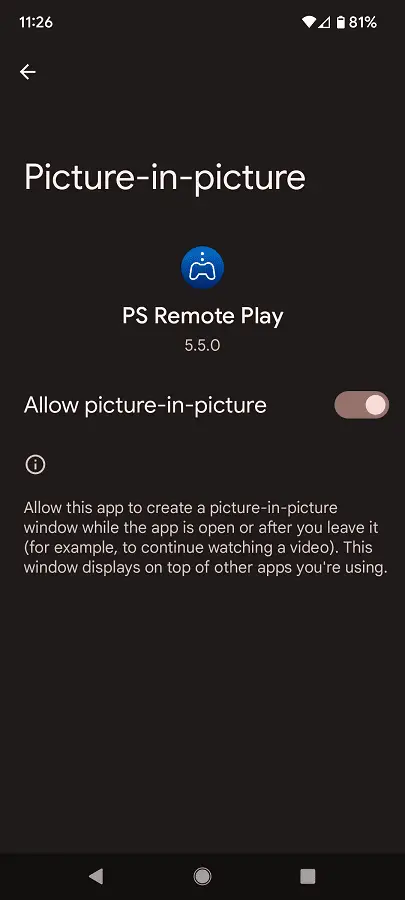
4. Open the PlayStation Remote Play App and then sign into your PSN account. Make sure you are using the same account as you did for your PlayStation 5 or PlayStation 4.
5. Connect to your console. If you don’t see your gaming system then you can select the Other Connections option to see if you can find it there.
6. Once you are connected to the console, tap the picture-in-picture icon, which has two squares. It should be placed in between the muted microphone and X icons.
7. The PiP mode should now be enabled as the screen will stay on even when you are using the home screen or another app.
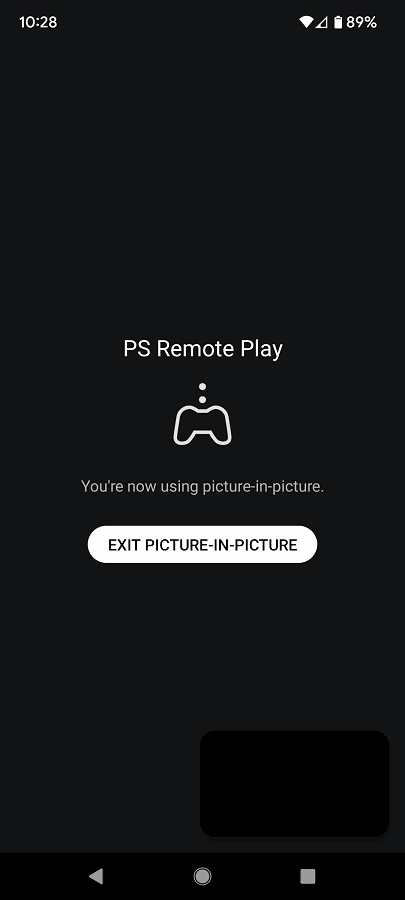
You can drag the display area to move it around. You can also use two fingers to expand and contract its size. To exit out of the PiP mode and make it full screen again, tap the display area and then tap the square icon.
To close the remote play session, tap the display area and then tap the X icon.
