Last Updated on 05/11/2023
With the PlayStation Remote Play mobile application, you can play stream games from your PlayStation 4, PlayStation 4 Pro, PlayStation 5 or PlayStation 5 Digital Edition console to your smartphone or portable device. In order to play these streamed titles, you can use the touchscreen of your phone or tablet.
By doing so, however, you will drain the battery faster as touch vibrations are enabled by default. Since the PS Remote Play App will already use up a lot of battery life as it utilizes a lot of the internet connection, then you might want to consider turning off the force feedback.
To see how you can disable this feature for the PS Remote Play App, you can take a look at this tutorial from Overly Technical.
1. To start off, make sure you open the PlayStation Remote Play App on your smartphone or mobile device.
2. If you are asked to sign into your PlayStation Network account, then you need to do so.
In the log in screen, you will be asked to enter your email account and password. If you have two-factor authentication enabled, then you also need to enter the code that Sony will send to you as well.
3. After logging into your PSN account, you need to select the gear cog icon, which should be located on the top right side of the screen.
4. If done correctly, you should now be in the Settings menu.
From there, you should be able to see the Vibrate on Touch Operation setting. Make sure that this is disabled.
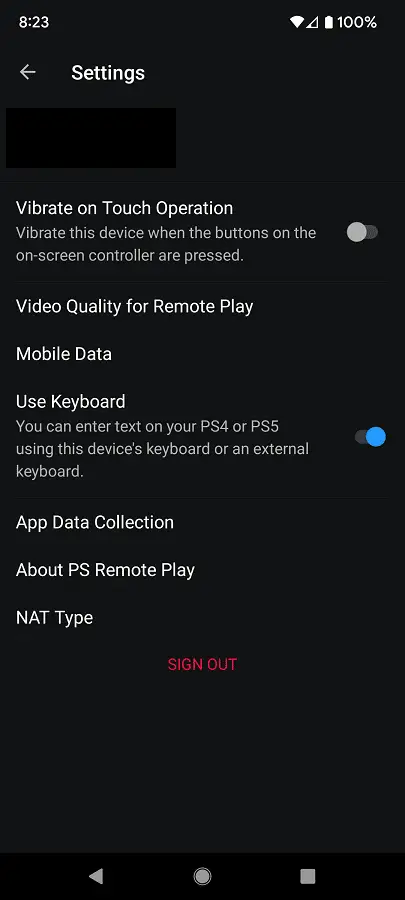
By turning off the Vibrate on Touch Operation setting, your smartphone or mobile device will no longer vibrate when you press the on-screen buttons when playing a game in this application.
