Last Updated on 05/11/2023
If the PayPal App isn’t sending you notifications, or has randomly stopped, then you can take a look at this troubleshooting article from Overly Technical to see how you can fix this problem.
1. The first step you can take is to make sure that your operating system isn’t blocking the official mobile application of PayPal from sending notifications.
If you have an Android 12 or Android 13 device, for example, then you can do the following:
- Press and hold the PayPal icon on the home screen.
- You should see a pop-up menu, where you need to select the “i” icon.
- After getting to the App Info screen for PayPal, you then need to select Notifications.
- In the next screen, make sure you enable the All PayPal Notifications setting.
- You should then nee more options appear in the Other section. Here, you need to make sure that the All Notifications setting is enabled. You may also want to enable the Qualtrics Feedback Requests as well if you are using this feature.
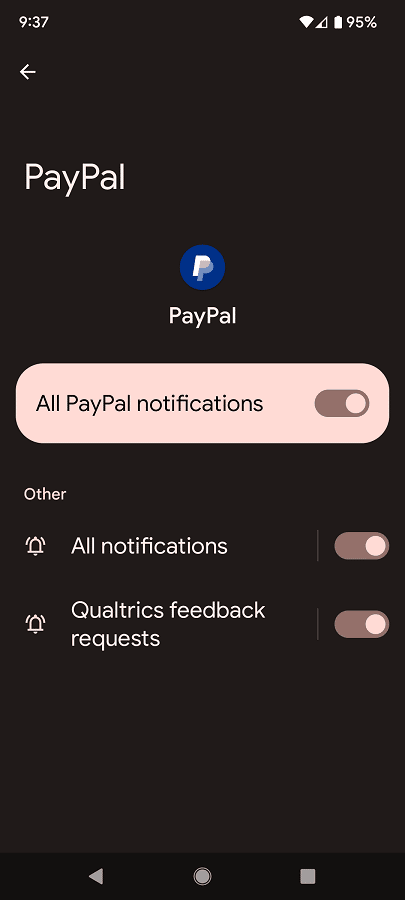
2. After making sure that you enable PayPal notifications on your operating system, you should then make sure you have the right notification settings set up from inside the app.
In order to do so, you need to take the following steps:
- Start off by opening the PayPal App and then signing into your PayPal account.
- After logging into your account, you should be in the home page. If you are not, then you can tap the home icon located at the bottom menu.
- In the home page, tap the human icon on the top left side of the screen.
- You should now be in the Profile menu. From there, scroll down and then select the Notification Preferences option.
- From the Push Notifications menu, you will be able to choose which type of notifications to enable. Furthermore, you can choose whether or not your device will play a sound whenever PayPal is notifying you.
3. If PayPal still isn’t sending you notifications, then make sure that you don’t have any ad blockers or other security apps currently running. If you do, then you can try disabling the app. Alternatively, you can also whitelist the PayPal App if possible.
4. If you still can’t get the notifications to appear, then we recommend contacting PayPal for additional support.
