Last Updated on 05/11/2023
The official mobile application of Target uses a light mode, otherwise known as a day mode, that display texts and images on a white background. If you would rather use a dark mode or night mode for this shopping app instead, then you can follow the steps laid out in this tutorial at Overly Technical.
Is there an in-app setting to turn on dark mode for Target?
The Target App currently doesn’t have a setting available where you can manually enable dark mode when browsing the online retailer.
Therefore, in order to use a dark background, you will have to force the application to enable it through your operating system.
How to enable the Target App dark mode for Android
The Target application won’t automatically switch over to the default display theme of your Android operating system. You also won’t be able to force the retailer app to display in dark mode by using the Override Force-Dark setting in the Developer menu of your device.
Instead, you have to use the Color Inversion feature in order to view the Target App in a dark background on Android.
In order to activate this feature on a Google Pixel 6 phone running on Android 13, for example, you need to take the following steps:
1. Start by heading over to the Settings App of your device.
2. On the very first page of Settings, find and select Accessibility.
3. From the Accessibility menu, you then need to select the Color and Motion option underneath the Display section.
4. Inside of the Color and Motion menu, select Color Inversion.
5. After getting to the Color Inversion menu, make sure that the Use Color Inversion setting is turned on.
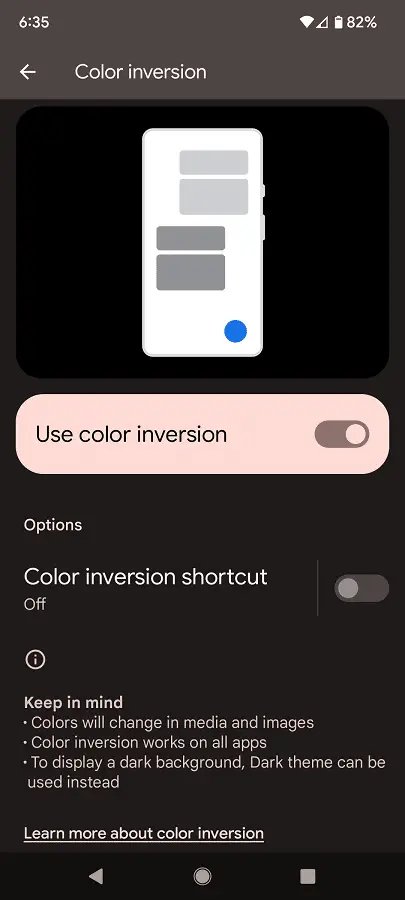
How to enable the Target App dark mode for iOS
In order to enable dark mode or night mode for the Target App on iOS devices, you can try doing the following:
1. Head to the Settings of your Apple device.
2. In Settings, you need to select Display & Brightness.
3. From the Display & Brightness select the Dark option.
By changing the display theme of your operating system to a dark background, you should be able to use the retailer app in the same mode as well.
If that doesn’t work, then you can try using the Smart Invert feature of your iOS. In order to do so, you need to take the following steps:
1. Head back to the Settings menu of your Apple device.
2. From the front page of Settings, go to Accessibility.
3. Inside accessibility, you then need to head over to “Display & Text Size”
4. Finally, make sure that the Smart Invert is enabled.
Because you are inverting the colors of your Android or iOS display, images may end up looking weird on the Target App. So, if you don’t like the look of inverted colors, then you can try turning off Color Inversion and Smart Invert.
Instead, you can try lowering the brightness of your device to see if the default light theme of the retail application is less straining to look at.
