Last Updated on 05/11/2023
The Chase Mobile Banking App uses a default light theme with a white background. This display setup may strain your eyes, especially when you are trying to use the application at nighttime or in a dark room.
You can follow this step-by-step tutorial from here at Overly Technical to see how you can add a dark mode or night mode to the Chase app.
Does the Chase Mobile Banking App have an official dark mode or night mode?
The Chase app currently does not feature an official dark mode or night mode. As a result, you won’t be able to easily switch to a dark or black background from within the application.
Instead, you will need to force the app to display a dark theme by using your device’s settings.
How to force dark or night theme in Chase Mobile Banking App on Android
Most recent Android smartphones comes with a hidden feature that will let you force a dark theme on all applications, including the Chase Mobile Banking App.
Below, are the instructions for the Google Pixel 6 phone running on the Android 12 operating system. These steps may vary if you have a different Android device.
1. Make sure you close the Chase app before you begin.
2. From the home screen, open the Settings app.
If you can’t find Settings, swipe upwards from the bottom of the home screen to bring up a list of installed applications. You should then be able to find the Settings app.
3. With the Settings app opened, scroll down and then select the “About phone” option.
4. After getting to the “About phone” screen, you need to tap the “Build number” option 7 times in quick succession. Once you see the “You are now a developer!” message, then you can stop as you have unlocked the “Developer options” menu.
5. Go back to the very first page of the Settings app.
6. On the initial page of Settings, you need to select System.
8. From the System screen, head into “Developer options.”
9. After getting to “Developer options” menu, you first need to make sure that the “Use developer options” setting is enabled at the very top of this screen.
10. You then need to scroll down and then turn on the “Override force-dark” setting.
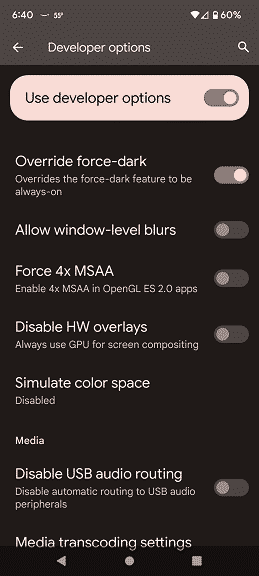
11. Once “Override force-dark” has been enabled, you can open the Chase app.
How to force dark or night background in Chase Mobile Banking App on iOS
If you have a recent iPhone or iOS device, then you can try taking the following steps in order to force the Chase mobile app to display a dark or black background.
1. Exit out of the Chase Mobile Banking App if you haven’t done so already.
2. With the Chase application closed, go to the Settings menu of your iPhone or iOS device.
3. After getting to Settings, select Accessibility.
4. In the Accessibility screen, you then have to select the “Display & Text Size” option.
5. On the next screen, turn on the “Smart Invert” setting.
Since dark mode is being forced on the Chase Mobile Banking App and other applications, some texts and/or icons may blend into the dark background.
So, if Chase or other mobile apps look off, then you may want to consider disabling the “Override force-dark” setting on Android or the “Smart Invert” setting on iOS.
