Last Updated on 05/11/2023
The GPay App or Google Pay App uses a black background by default.
You can take a look at this step-by-step tutorial at Overly Technical to see how you can turn off the dark mode or night mode for this payment application.
Does the GPay or Google Pay App have a day theme/light theme?
The GPay or Google Pay App does not come with a setting where you can switch from the default night theme to a day theme or the default dark theme to a light theme.
Instead, you will need to force the settings of your smartphone or mobile device in order to use a white background.
How to disable dark mode or night mode in GPay App on Android
In order to force the GPay App to use a light theme on an Android smartphone or mobile device, you can take the following steps (which is based on the Google Pixel 6 phone running on the Android 12 operating system):
1. To start off, open the Settings app from the home screen of your device.
If you can’t find it, swipe up from the bottom of the screen to see the full list of installed applications you have installed.
2. After opening the Settings app, select the Accessibility option.
3. From the Accessibility menu, select the “Text and display” option.
4. Once you get to the “Text and display” menu, select the “Color inversion” option.
5. In the “Color inversion” screen, make sure you turn on the “Use color inversion” setting.
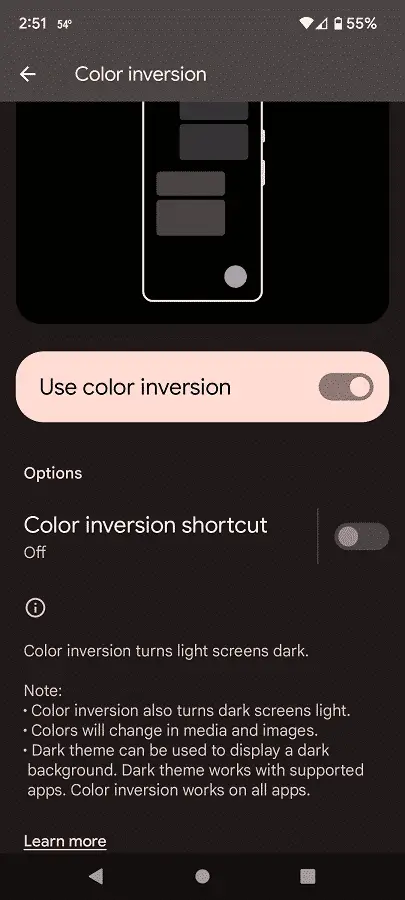
6. On the same “Color inversion” menu, you can also enable the “Color inversion shortcut” setting so that you can easily switch between the regular color display and inverted color display by pressing a shortcut icon on the screen.
How to disable dark mode or night mode in GPay App on iOS
In order to turn off dark more/night mode when using the GPay App on an iPhone or iOS mobile, you can try doing the following:
1. Head to the Settings menu of your iPhone or iOS device.
3. Inside Settings, you first need to tap Accessibility.
4. From Accessibility menu, you then have to tap Display & Text Size.
5. Finally, make sure that the Smart Invert setting is enabled.
The “Use color inversion” setting on Android and Smart Invert setting on iOS will force the GPay App, as well as the other installed applications, to display an inverted color theme. In some cases, you may not like the look in a certain app or certain sections of the app.
Therefore, we recommend disabling “Use color inversion” or “Smart Invert” whenever you encounter any visibility issues.
