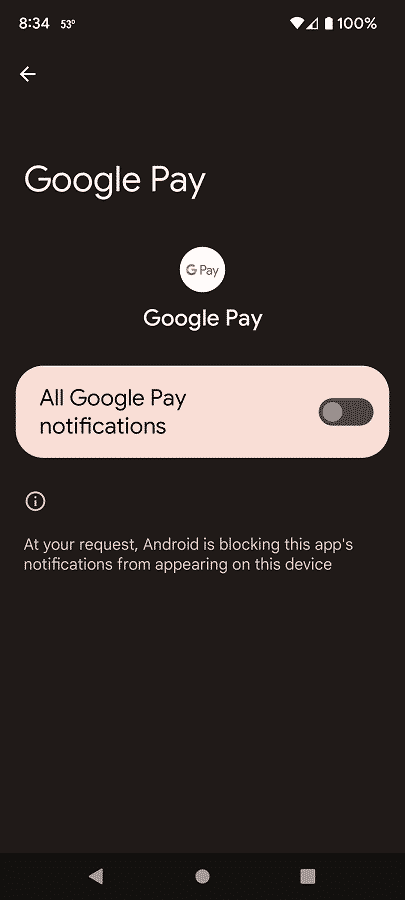Last Updated on 05/11/2023
If you are using the GPay App or Google Pay App on your smartphone, then you may get annoyed with it constantly sending you push notifications.
You can take a look at this step-by-step guide at Overly Technical to see how you can stop getting these alerts.
How to disable notifications from within the GPay App
In order to disable notifications from within the GPay, you can take the following steps:
1. Open the GPay App.
2. Make sure you are signed into your Google Pay account.
3. On the front page of the application, select your circle profile icon, which should appear on the top right corner of the screen.
4. In your profile page, select Settings.
5. After getting to the Settings menu, select the “Notifications & emails” option.
6. Inside the “Notifications & emails” menu, you can enable or disable the following notifications:
- Google pay tips
- Friends’ activity
- Offers & rewards
- Chat messages
- Order updates
- Updates about your passes
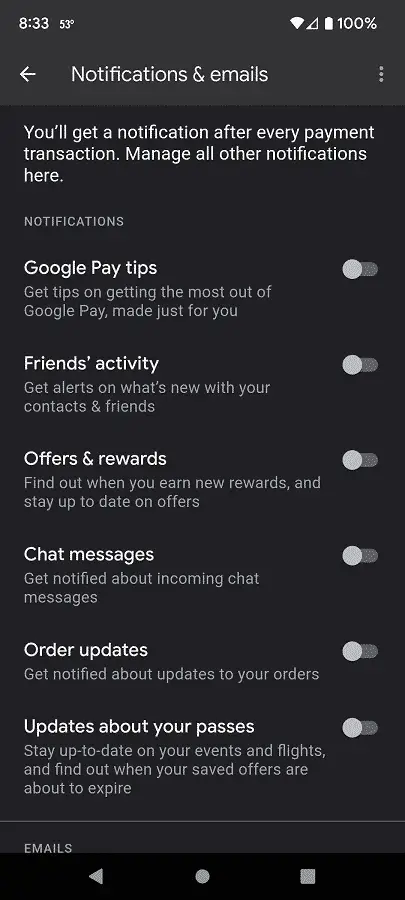
Furthermore, you can also turn off the following email alerts:
- Google Pay tips
- Offers & rewards
Transaction insights & recommendations
How to turn off GPay App notifications on Android
You can also turn off all notifications from GPay via the settings menu of your device.
In order to do so on the Google Pixel 6 phone smartphone running on the Android 12 operating system, for example, you can do the following:
1. Launch the Settings app from the home screen of your phone.
If you can’t find this app, it should be located in the menu showing all of your installed app. You can open this menu by swiping upwards from an empty space on the home screen.
2. Once you opened the Settings app, select Apps.
3. In the Apps screen, select the “See all apps” option.
4. You should now be in the “All apps” menu. Here, you need to select the Google Pay App.
5. In the “App info” screen of Google Pay, you then need to select Notifications.
6. In the next screen select Google Pay.
7. In the next page, you can customize whether or not you want to show notifications in addition to being able to enable or disable the following settings:
- Pop on screen
- Sound
- Vibration
- Lock screen
- Override Do Not Disturb
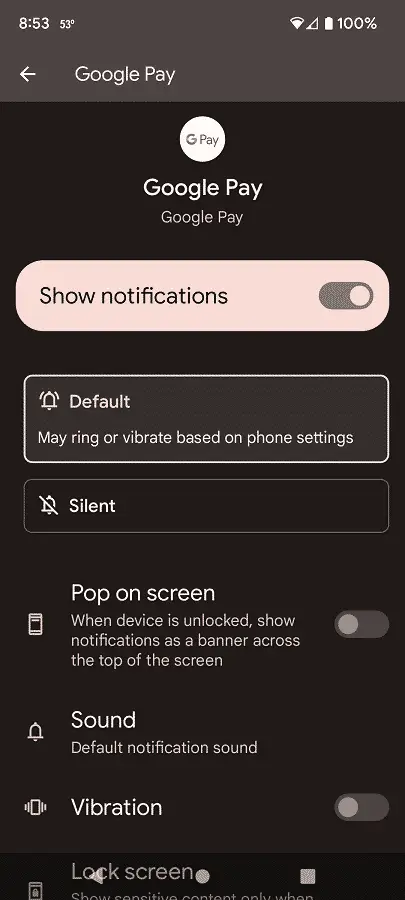
8. To turn off all GPay notifications, you can also go to Settings > Apps > See all apps > Google Pay > Notifications.
On the next screen, make sure that the “All GPay notifications” is turned off.