Last Updated on 05/11/2023
The PlayStation Plus subscription has been expanded into multiple tiers. If you are an ongoing member of the original PlayStation Plus, then you will automatically be converted over to PlayStation Plus Essential.
If you want to upgrade from the Essential plan to the Extra plan, Deluxe plan or Premium plan, then you can take a look at this step-by-step tutorial at Overly Technical.
1. To start off, visit the official PlayStation Store website by using a web browser app. In this guide, we will be using the Firefox browser on a smartphone.
2. From the home page of the PS Store website, select the Sign In button located on the top right corner of the screen.
3. In the first login page, you need to enter the email address associated with the PlayStation Network account that is currently subscribed to PlayStation Plus.
4. After entering the email, select the Next option to continue.
5. You then need to input your password.
6. After entering the password, select the Sign In option.
7. If you have two-step verification enabled, then you need to input the code that will be sent to you on the next screen. Afterwards, you need to click the Verify option in order to log into your PSN account on the official PlayStation Store website.
8. After you are logged in, tap your profile picture, which you can find on the top right side of the page.
9. In the small pop-up menu, you then need to select the Subscription Management option.
10. In the Subscriptions menu, you should see your current PlayStation Plus plan and upcoming PlayStation Plus plan change. You can also buy another PlayStation Plus subscription or change your current plan.
To upgrade, you need to select the Change option from the Subscriptions menu.
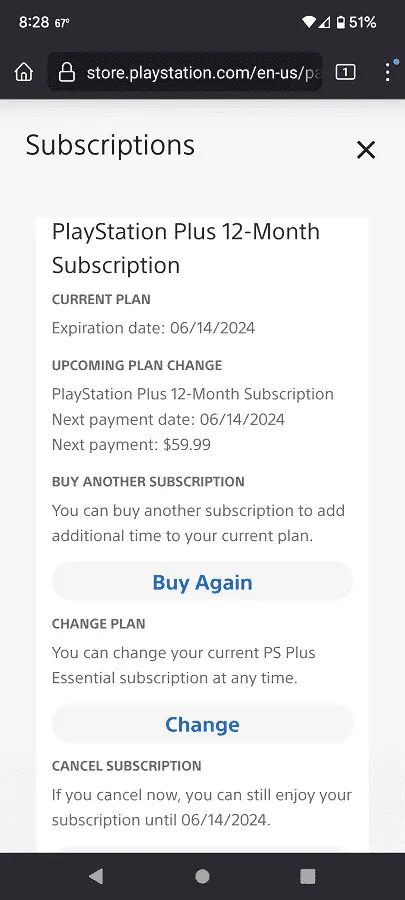
11. In the Change Plan menu, you have three plans that you can pick.
In the United States, as well as other regions that support cloud streaming for playing video games, you have the following options:
- PlayStation Plus Premium
- PlayStation Plus Extra
- PlayStation Plus Essential
If your region does not support cloud streaming, then you should see the following options:
- PlayStation Plus Deluxe
- PlayStation Plus Extra
- PlayStation Plus Essential
Here, you can select the plan you are interested in to view more details. The information includes the benefits, next payment amount, next payment date, upgrade price and the remaining days left of your upgraded subscription.
12. Once you are ready, select the Continue to Upgrade option on the plan of your choice.
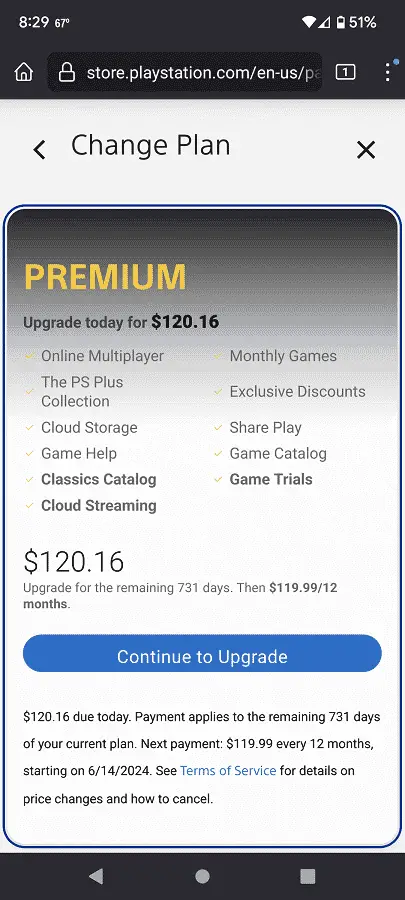
13. You should now be in the Subscription Upgrade screen, which shows you the same information as before as well as details on how you can cancel your PlayStation Plus subscription.
To continue, select the Accept option in order to start the payment process.
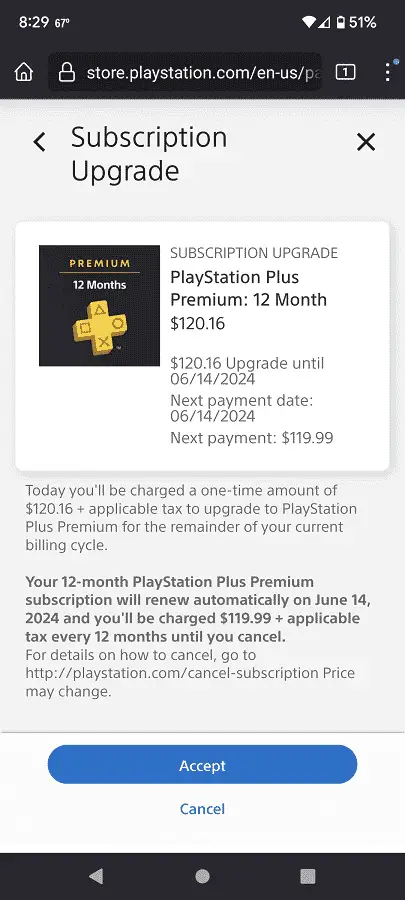
14. After you paid for the upgrade, the benefits of the new PlayStation Plus plan should be effective immediately.
