Last Updated on 05/11/2023
When browsing for videos in the YouTube mobile app, you may noticed that the thumbnails will start playing preview clips. This feature is not only distracting, but it will also use up bandwidth on your mobile network. So, if you have a bandwidth limit that you don’t want to exceed, then we recommend disabling this feature.
To see how you can disable these thumbnails from automatically playing video clips, you can take a look at this step-by-step tutorial at Overly Technical.
How to disable thumbnail video previews in YouTube app
To completely turn off video previews in the YouTube app, you need to take the following steps:
1. If you haven’t done so already, make sure you open the YouTube app on your smartphone.
2. After opening the video app, make sure you are signed into your YouTube account.
3. After being signed into the application, you need to tap your Google profile picture, which should be on the top right side of the screen at the front page.
![]()
4. In the Profile menu, tap Settings.
5. After getting to Settings, tap General.
6. Inside the General menu, tap the “Playback in feeds” option.
7. In the “Playback in feeds” pop-up menu, tap the “Off” option.
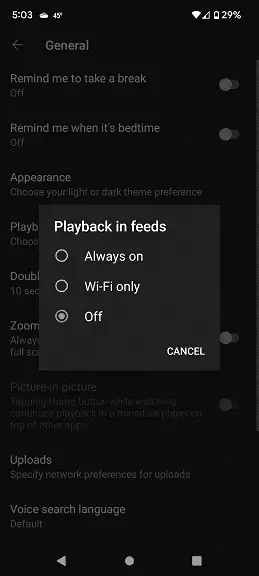
How to turn off YouTube app thumbnail previews when using mobile data
If you want to disable the automatically playing video clips only when you are using the YouTube app with a mobile network connection, then you can do the following:
1. Open and then sign into the YouTube app.
2. On the first page, tap your Profile picture.
3. Next, tap the Settings options.
4. Afterwards, tap General.
5. In General, tap “Playback in feeds.”
6. In the “Playback in feeds” pop-up menu, select the “Wi-Fi only” option.
How to enable thumbnail video previews in YouTube app
If you want to turn on thumbnail video previews in the YouTube app for both Wi-Fi and mobile network connections, then you need to take the following steps:
1. Open the YouTube app and then make sure you are signed into your account.
2. Select your profile icon on the top right side of the front page in the application.
3. You then need to select Settings from the Profile menu.
4, Next, select General from the Settings menu.
5. Select “Playback in feeds” from the General menu.
6. In the pop-up notification, select the “Always on” option.
