Last Updated on 05/11/2023
With the new PlayStation Plus, you can pick between the Essential, Extra, Deluxe or Premium tiers. If you want to switch from a higher tier to a lower tier while you are still subscribed to this service via the official PlayStation application, then you can take a look this tutorial from Overly Technical.
1. Before we begin, make sure you have the PS App installed on your smartphone or portable device.
If it isn’t, then you can download the application from the Google Play Store if you are using an Android device. You can also get it from the Apple App Store if your device is running on the iOS.
2. Next, open the PS App.
3. If you aren’t already logged into the PlayStation Network account that is paying for your PlayStation Plus subscription, then you need to sign in before you continue to the next step.
4. Once you are signed into the PSN account, you should be in the front page of the application.
From there, you need to select the PS Store icon, which looks like a shopping bag, in the menu that is located at the bottom of the screen.
5. After arriving in the PlayStation Store of the PS App, you need to go to Menu.
In order to do so, tap the icon that has the three horizontal lines located at the top right side of the screen.
6. In the new menu that appears from the bottom of the screen, you then need to select Subscription Management.
7. You should now be in the Subscriptions screen. This is where you can view details on your next payment date as well as the next payment due amount.
You can also use this menu to stack your subscription, change to a different tier or turn off auto-renewal.
In order to downgrade your current PlayStation Plus plan, you need to select the Change option.
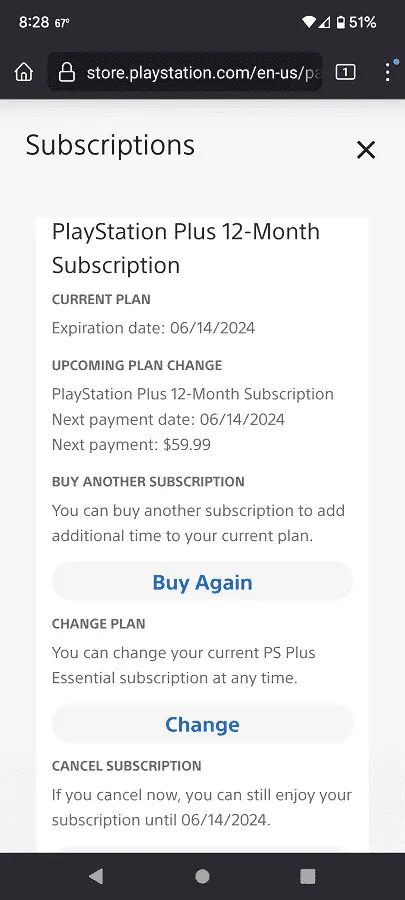
8. In the Change plan screen, you should see information about the PlayStation Plus tiers that are currently available in your region.
If your region supports game streaming, then you can choose between Essential, Extra or Premium. If your does not support playing games over a stream, then you can pick between Essential, Extra or Deluxe.
Choose the plan that you want to downgrade your subscription to and then select the length of time that you want to pay for. Afterwards, select Continue.
9. In the Confirm Plan Change screen, you will see a list of benefits that you will be losing when you downgrade to a new tier.
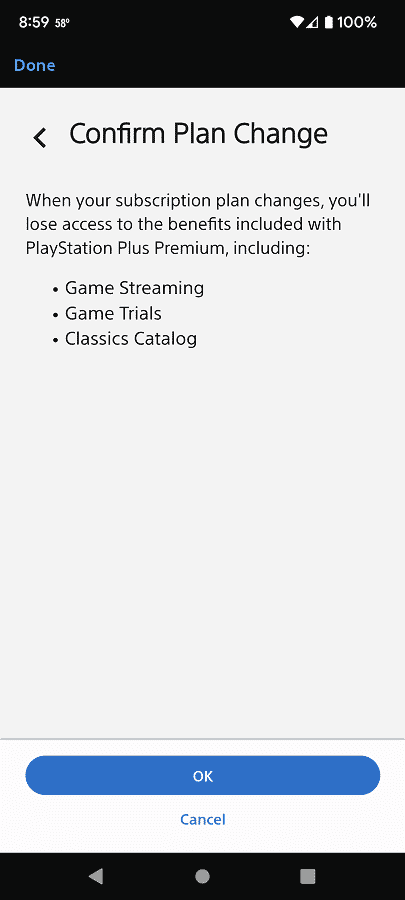
Here, you need to tap OK to confirm the change.
10. Once you downgrade your plan, you won’t be refunded. Instead, the next payment due amount will change.
Although you won’t be getting your money back, you will still get the benefits of your original PlayStation Plus plan until the next payment date.
